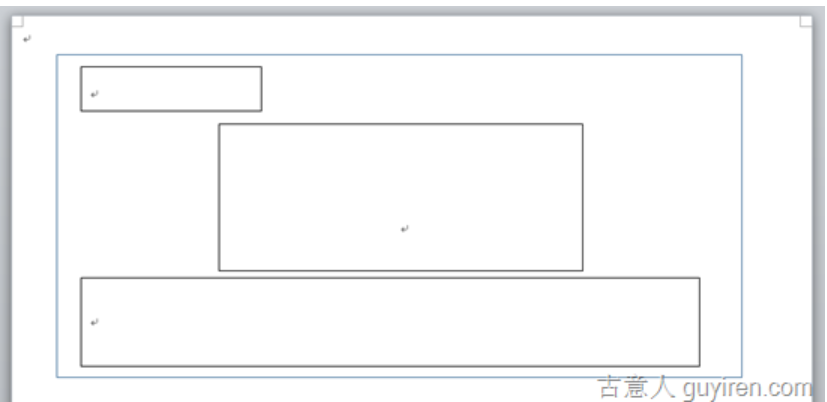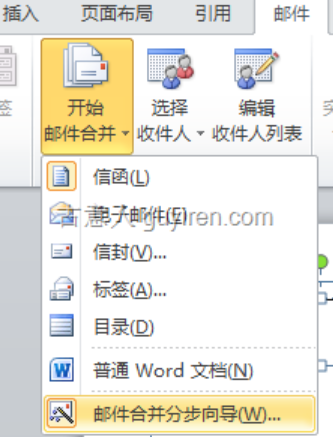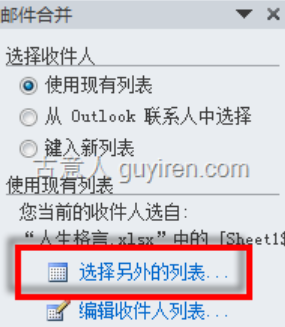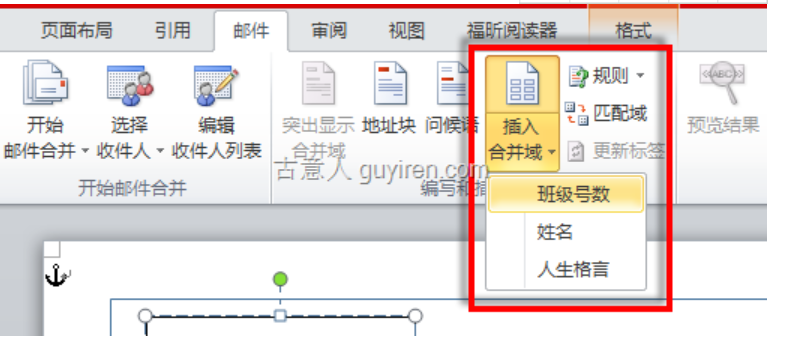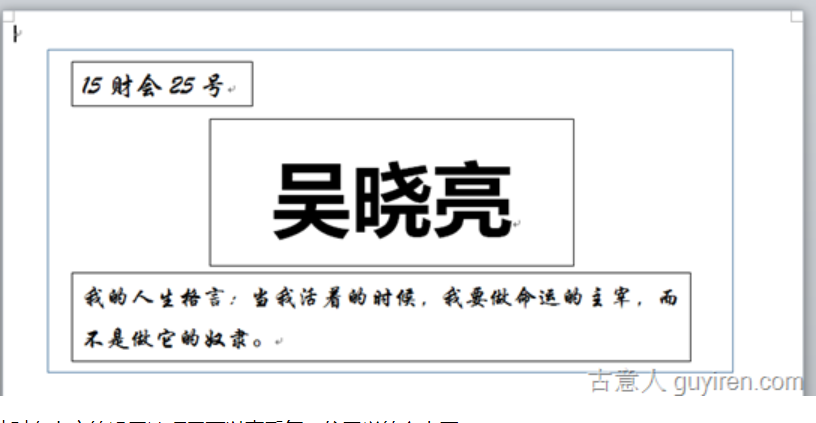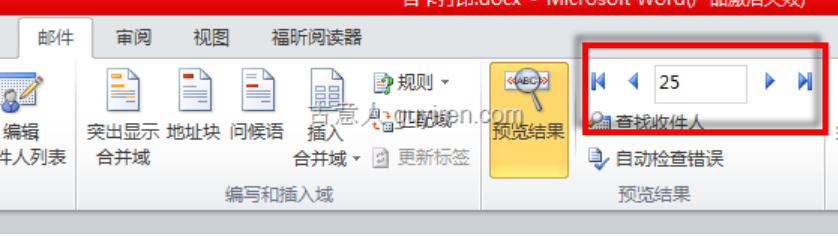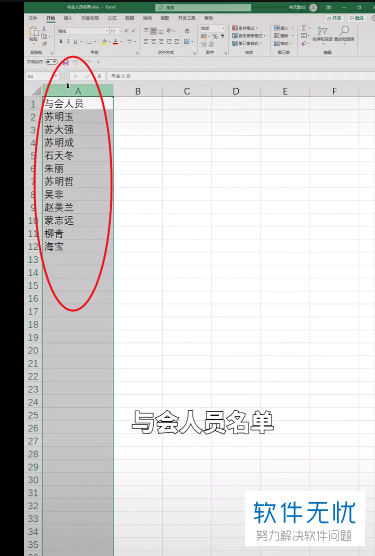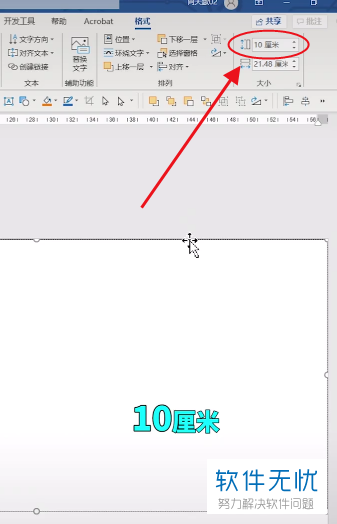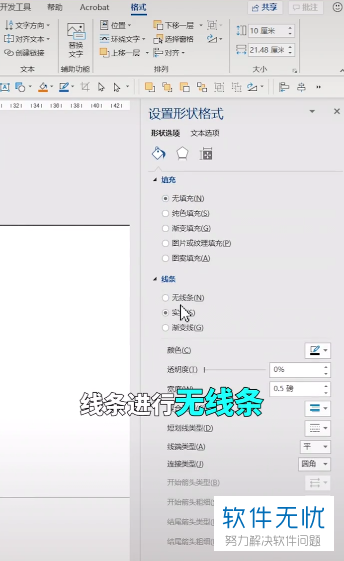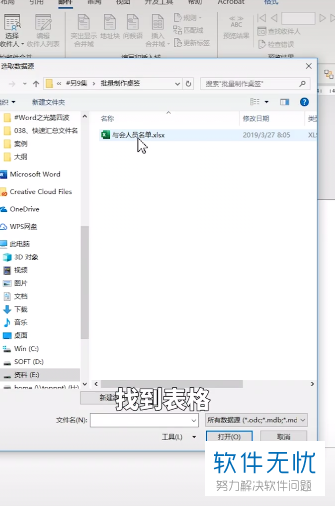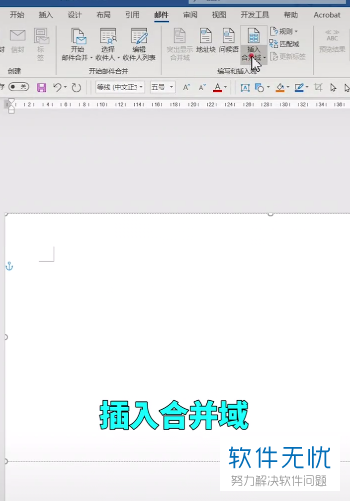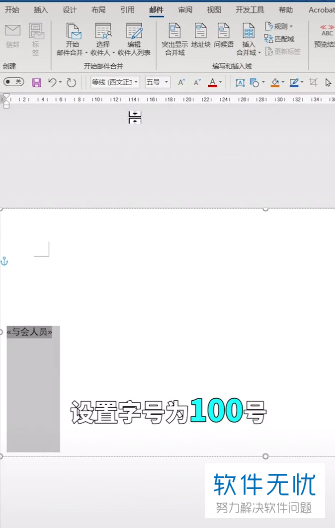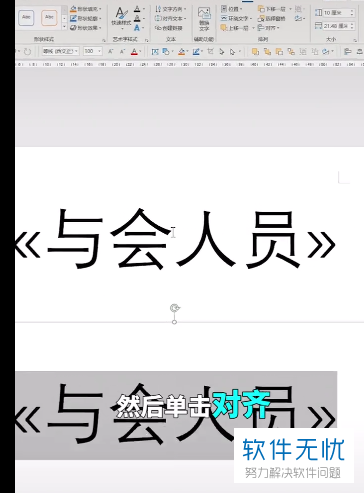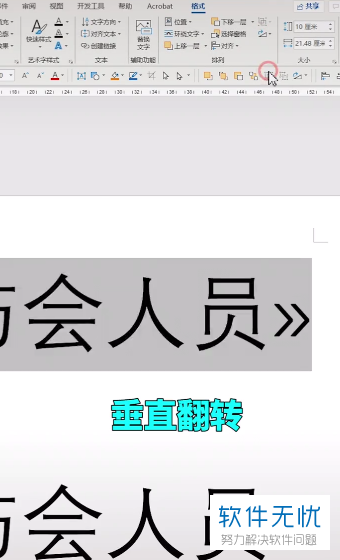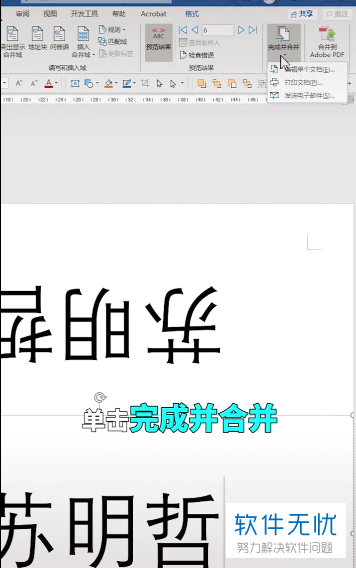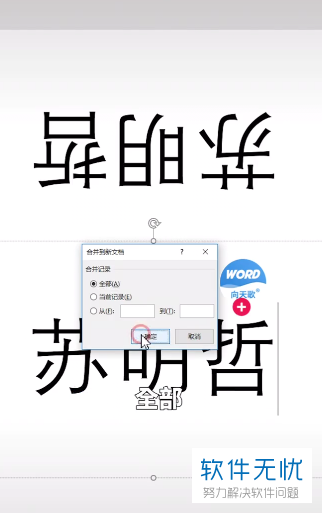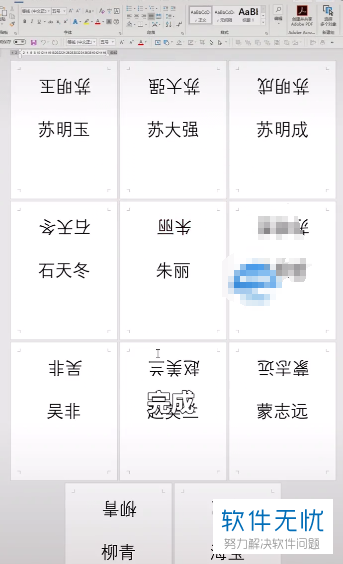一、
给班级每位同学制作一张名片,该名片作为台卡放置在课桌上方便老师识别学生姓名。台卡需要具备的信息有:班级、座号、姓名、人生格言。如何使用office软件快速制作台卡呢?
相似需求:
大量发送平邮邮件,需要大量打印收件人姓名及地址;
班级给每个学生制作名牌台卡;
开会给每个领导制作台卡;
……
实际效果大致如下:
下面,跟随古意人的脚步,来看看怎么使用word及excel实现这个功能。
注:本文所使用的word及excel是微软2010版。
1、将数据录到excel中
还是以制作班级每个学生的名牌为例,首先,你必须将这些数据信息录入到excel中。
班级座号、姓名、人生格言,各占一列。格式如下,注意第一行的信息要有。
2、制作简易word模版
这一步要制作一个你即将打印出来的word台卡模版。比如下面这样:
方法很简单,使用 插入形状 》矩形 即可,中间的三个框是要用来添加我们的文字信息的,所以记得将它们设置为可以添加文字,也就是转换为文本框。
要特别注意的是图形的大小与实际打印大小要匹配,可以查看最大的矩形的实际大小,不然最后打印出来太大或太小就完蛋啦。
(20170126更新:这里要注意更改文字环绕形式,如果改为嵌入式,最后生成的文档一页word就会有很多台卡,如果再后面加入分节符,那么最后生成的台卡文档就是一页一个台卡)
3、将文本颤含银框与excel数据关联
这一步最关键。
选择菜单栏的 “邮件” 》 “邮件合并” 》“邮件合并分布向导”。
在word右侧出现一个侧边栏,收件人“选择另外的列表”,找到你创建好的excel数据库文件。
根据提示,一直点下方的下一步,直到邮件合并结束。
4、插入数据
这时候我们要给制作好的文本框添加文字信息了。
选择菜单栏的 “邮件” 》 “插入合并域”。
此时你会发现出现了我们excel表格的3列信息,就是我们excel表格的第一行。
分别将它们插入到我们创建好的文本框中。
5、更改台卡模版显示样式
数据插入好之后,我们可以根据需要更改文字的显示方式,比如字体颜色大小等信息。这时的调整都是针对所有同学的。
比如:
此时在上方的设置选项里可以查看每一位同学的台卡了。
你可以设置文本框的外框无轮廓,也可以给台卡填充背景图片,这些功能比较简单,大茄宴家自己点点鼠标就清楚了,这里不再赘述。
6、生成全班的台卡打印文档
选择 完成并合并 》编辑单个文档。
这时就会生成一份新的word文档,该文档每一页就是一个学生的台卡,如果想对个别学生的台卡进行更改,请在这份word文档中更改。
20170126更新:通过更改文字嵌入方式可以改变文档的台卡排版方式,具体见第2步。
这样我们就可以很方便地批量打印出全班学生的台卡名片了。
二、利用word文档批量制作与会人员的台卡和桌签的方法,希望对大家有所帮助。
具体如下:
1. 首先,请大家在自己的电脑中找到【Excel】图标,点击进入主界面,然后打开目标表格。
请点击输入图片描述
请点击输入图片描述
2.第二步,接下来,请大家新建word文档,然后在其中插入文本框即可,效果如图。
请点击输入图片描述
3. 第三步,此时,请大家将高度调整成10厘米,然后将其选中。
请点击输入图片描述
请点击输入图片描述
4.第四步,右击刚刚选中的内容,然后点击【设置性状格式】,接着选择【无填充】。
请点击输入图片描述
请点击输入图片描述
请点击输入图片描述
请点击输入图片描述
5. 第五步,接下来,请大家进行文本框的设置,然后点击【垂直对齐】中的【中部对齐】即可。
请点击输入图片描述
6. 第六步,我们需要点击【邮箱】,接着请使用现有列表,点击插入刚刚的Excel表。
请点击输入图片描述
请点击输入图片描述
7. 第七步,我们需要点击【插入合并区域】,然后点击将其设置为100的字号。
请点击输入图片描述
请点击输入图片描述
请点击输入图片描述
请点击输入图片描述
8. 第八步,此时,请按下快捷键ctrl e即可将文字居中了,效果如图。
请点击输入图片描述
9. 第九步,接下来,请按下ctrl shift组合键,然后移动,点击【垂直居中】按钮。
请点击输入图片描述
请点击输入图片描述
10. 第十步,请大家将第一个文本框选中,然后点击【旋转】,接着进行垂老枣直旋转即可。
请点击输入图片描述
请点击输入图片描述
11. 第十一步,请大家点击上方的【完成合并】这一项。
请点击输入图片描述
请点击输入图片描述
12. 第十二步,我们需要编辑单个文档,然后合并到全部中。
请点击输入图片描述
请点击输入图片描述
13. 最后,完成上述步骤后,我们就成功完成了台卡的设计,操作完成。
请点击输入图片描述
请点击输入图片描述
以上就是利用word文档批量制作与会人员的台卡和桌签的方法。